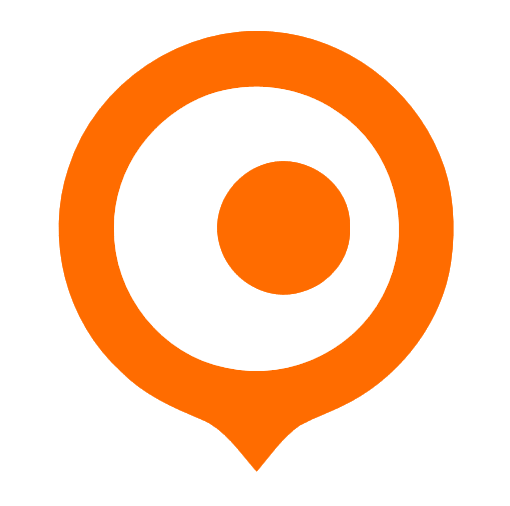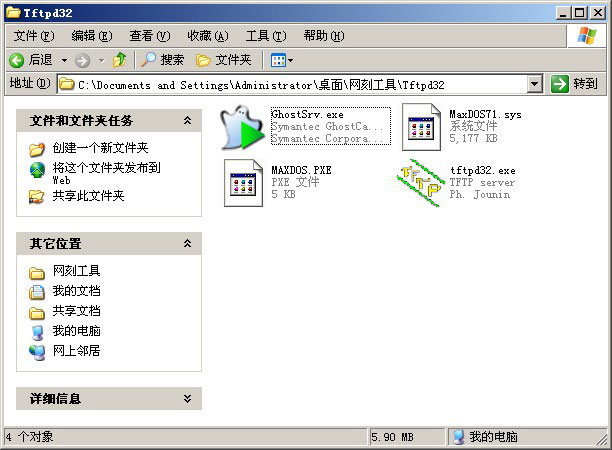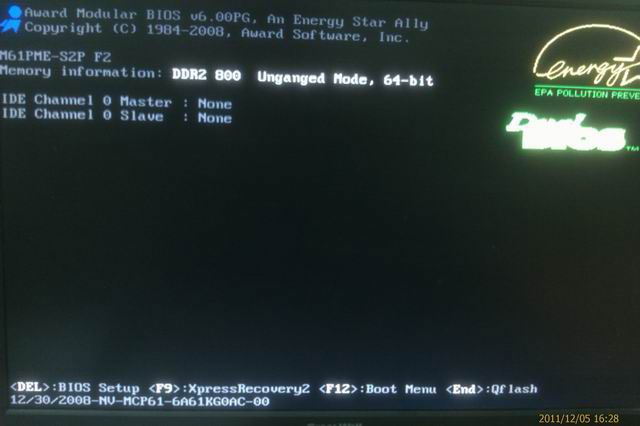准备条件:
1、企业版GHOST里的GhostSrv.exe程序(网刻主程序,用来指定备份/恢复镜像文件)
2、Tftp32软件(用来实现DHCP自动分配IP,省得安装win2003 server,并且还可以指定PXE网卡启动程序)
OK,整个服务端用到的软件就这两个,当然服务端还需要有gho镜像文件(用来恢复)
3、maxdos71.sys 、maxdos.pxe (PXE网卡启动时的启动菜单,文章后面有提供下载!)
服务端设置:
实现过程:
1、用其中一台电脑做为服务器,我用的是windows xp系统,并且事先将gho文件放在这台服务器的硬盘上,本机IP设置为192.168.0.201(也可以用其他IP地址)
2、打开tftp32,点击设置按钮,见下图: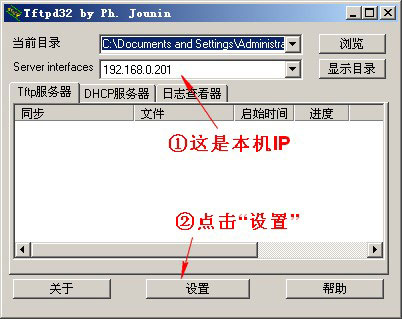
3、设置客户机的IP地址池,数量,子网掩码,BOOT文件为PXE网卡启动时自动加载的程序文件,这里是maxdos.pxe,整体设置见下图: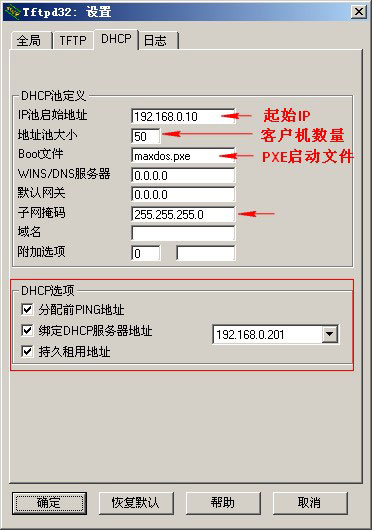
3,单击确定,这样TFTP部分设置完毕!现在客户机要是设置网络启动的话就会显示maxdos的启动菜单了,但要实现网刻的话,服务端还要再用GhostSrv.exe软件,具体步骤如下:
1、打开GhostSrv.exe,设置如下,注意:因为是整个磁盘恢复,因此下方磁盘号选择“1”,命令行会自动出现下方一排命令,在后面加入“-rb”,意思为刻好后客户机自动重启,右则超时设置为10,意思为如果有客户机断线的话,等待10秒后自动继续,不等待。整体设置见下图:
注意:会话名称一定要设置为“MAX”,不然将不能实现全自动网刻,磁盘号不选择的话也不能实现全自动网刻!
2、单击“接受客户端”,这样服务端设置完毕!见下图: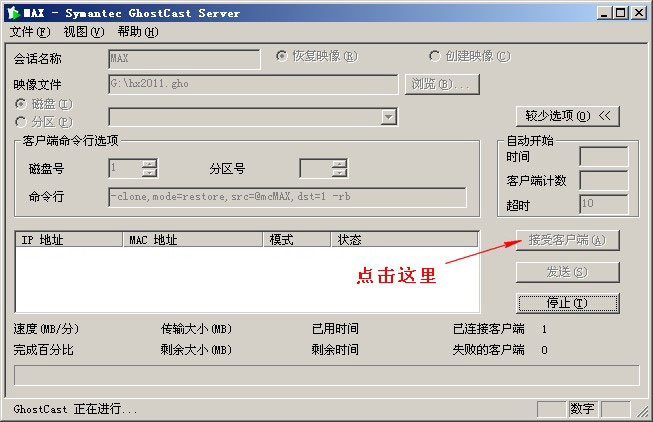
2、这时进入BIOS,选择左侧第三项,回车,见下图: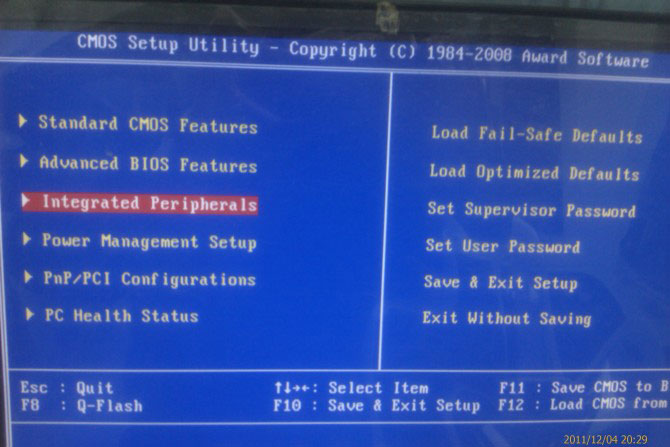
3、开启网卡rom芯片,见下图:
4、按F10保存并退出BIOS
5、这时开机时狂按F12,见下图: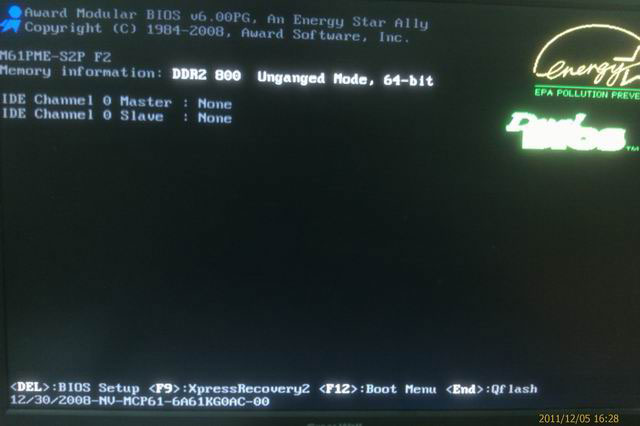
6、这时会出现开机启动顺序选项画面,选择“NVIDIA Boot Agent”,见下图: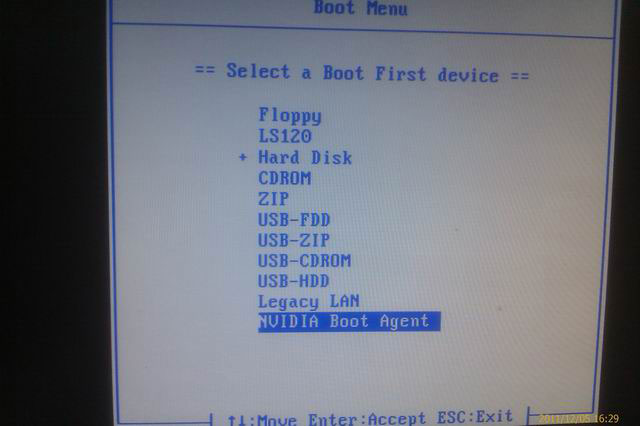
7、这时客户机自动寻找DHCP服务器进行分配IP,记住服务端TFTP32要开起来哦,见下图: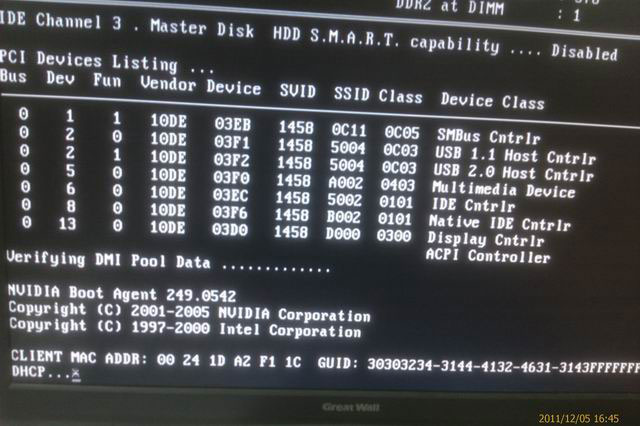
8、当客户机IP分配后,会自动加载启动菜单,选择“手动网络刻隆”,见下图:
9、这时出现网卡选择菜单,因为我们学校电脑用的是NV网卡,因此我在这里选择NV网卡驱动,如果网卡类型不在列表当中,可以选择NDIS网卡驱动,见下图:
10、回车后,出现如下画面,选择“全自动网刻”,记住,服务端的会话名称一定要设置为“MAX”,磁盘号也一定要选,不然这里就不能用全自动网刻,只能手动GHOST了
11、这时出现如下画面,见下图:
12、选择“YES”,画面如下: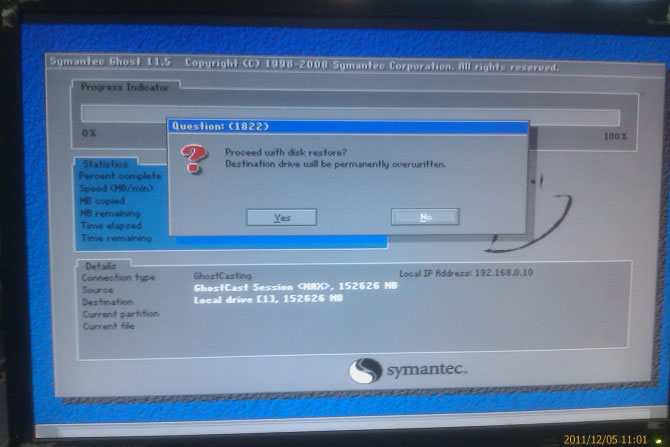
13、选择“YES”,画面如下,这样客户端就已经连接到服务端了,等待接收状态,画面如下: 客户端到此完毕!!
返回服务端:
1、这时在服务端上发现已经有一台电脑连接上了,见下图:
2、当所有的客户端都连接上来后,单击“发送”按钮,就开始刻隆了,见下图:
进度条完成后客户机会自动重启,网刻教程到此结束!